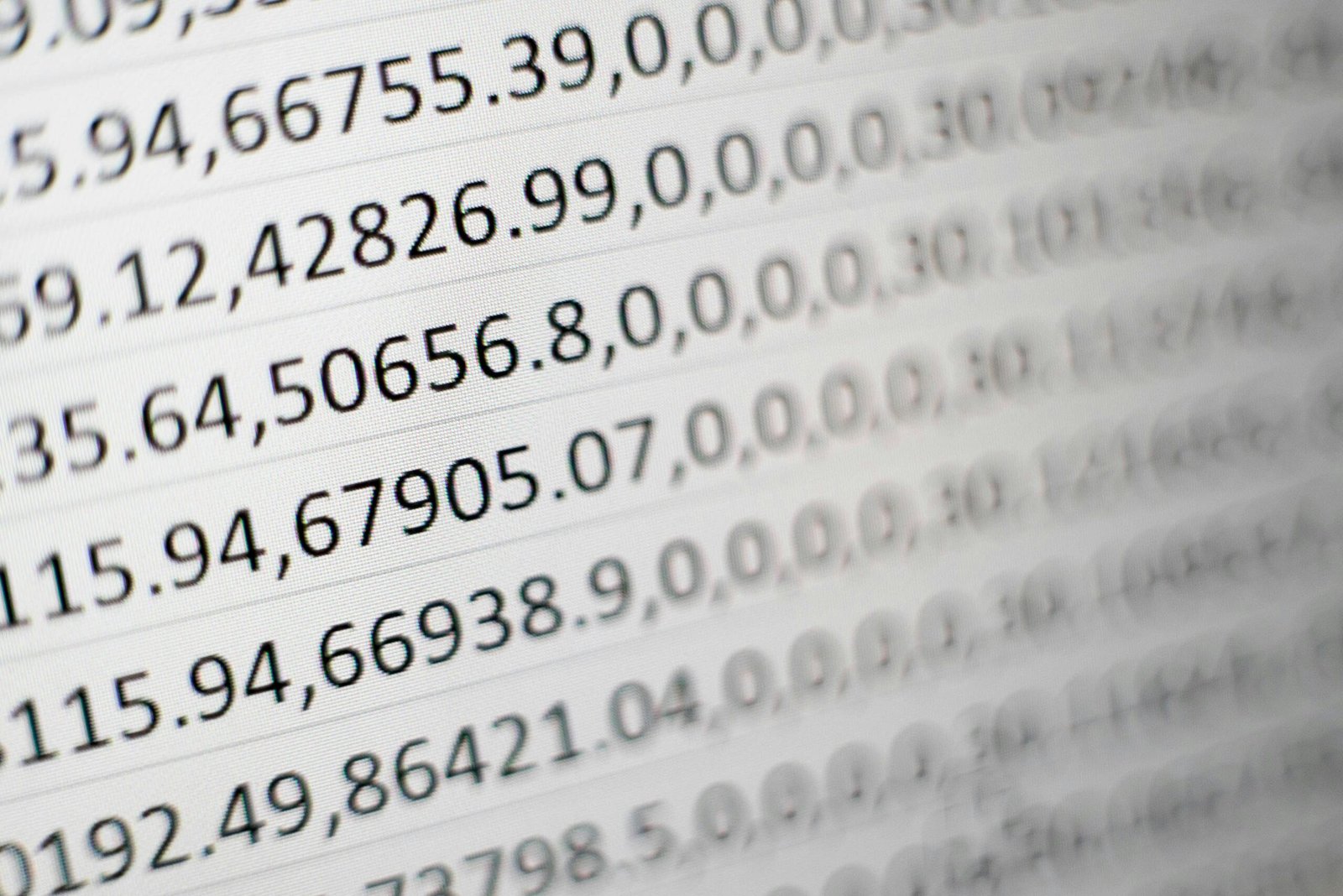Understanding the “=OR” Formula
Excel is a powerful tool that can simplify many complex tasks. One of the lesser-known but incredibly useful functions is the “=OR” formula. This formula helps check multiple conditions at once, returning TRUE if any of the conditions are satisfied and FALSE if none of them are met. In this blog post, we’ll walk you through how and when to use the “=OR” formula, complete with examples to make it all clear.
When to Use the “=OR” Formula
The “=OR” formula is particularly handy in decision-making scenarios where you need to evaluate multiple criteria. For example, you might use it in sales data to determine if a salesperson met either of two sales targets. Instances where you want to validate multiple conditions without being overly complex are perfect for the “=OR” formula.
How to Use the “=OR” Formula
To use the “=OR” formula in Excel, you’ll need to enter it in the following structure: =OR(condition1, condition2, ...). Each condition can be a statement that returns TRUE or FALSE.
Example 1: Imagine you have a list of students and their scores in two subjects. You want to check if a student has passed (scoring above 50) in at least one subject.
The formula would look something like: =OR(A2>50, B2>50)
Example 2: Consider a scenario where you have inventory data and you want to find out if a product falls within a specific price range or is in stock.
The formula would be: =OR(C2<20, D2>=1)
Conclusion
Using the “=OR” formula in Excel can save you a lot of time and make your data evaluation tasks easier. Whether you’re checking test scores, sales targets, or inventory counts, this function can be a real game-changer. Give it a try in your next spreadsheet project, and you may find it simplifies your work more than you expected.