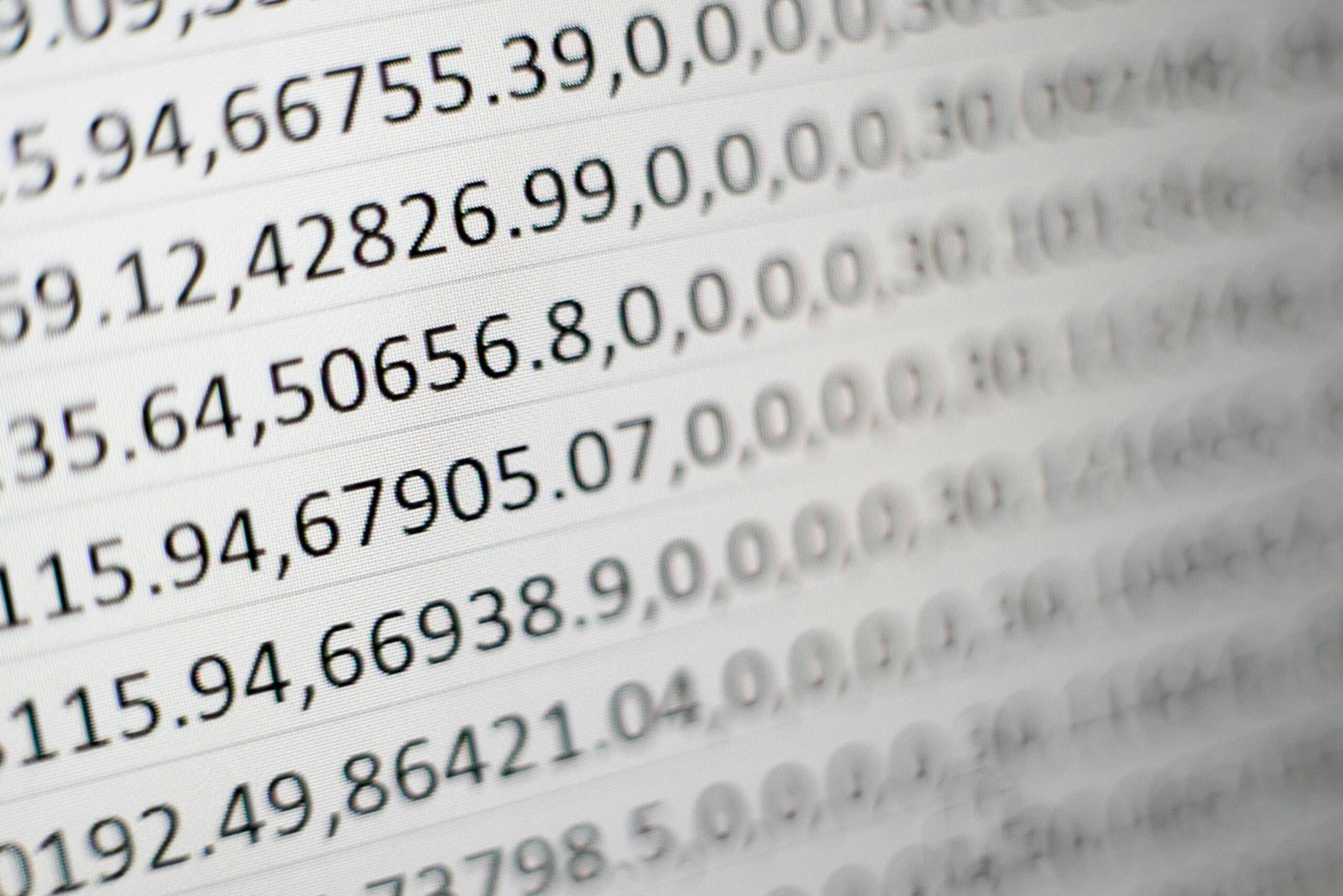Introduction to ‘IF’ Formulas in Excel
Whether you’re cleaning up data or making complex decisions, understanding how to effectively use ‘IF’ statements in Excel can be a game-changer!
When to Use ‘IF’ Formulas
‘IF’ statements in Excel are your go-to when you need to introduce conditional logic. This means making a decision based on whether a given condition is true or false. It’s like telling Excel, “Hey, if this condition is met, do this; otherwise, do that.” You might use ‘IF’ formulas for tasks like categorizing data, creating reports, or even flagging inconsistencies.
How to Construct an ‘IF’ Formula
Begin with the basics—the syntax. The basic structure of an ‘IF’ formula is:
=IF(logical_test, value_if_true, value_if_false)
For example, let’s say you’re managing an inventory list and want to flag items that are low in stock. Your spreadsheet has a column for stock levels:
=IF(A2<10, "Low Stock", "Sufficient Stock")
Here, if the value in cell A2 is less than 10, the cell will display “Low Stock.” Otherwise, it will display “Sufficient Stock.”
Practical Example: Data Cleaning
Suppose you’re dealing with messy data where some cells have unwanted text like “N/A” or “Unknown.” You can use an ‘IF’ statement to clean this data:
=IF(A2="N/A", "", A2)
In this example, if cell A2 contains “N/A,” the formula will replace it with a blank cell. Otherwise, it will retain the original value.
Wrapping Up
By now, you should feel more confident in your ability to wield the mighty ‘IF’ formula. Remember, the more you practice, the better you’ll get at figuring out when and how to use ‘IF’ statements effectively. Happy Excel-ing!